Jabber Settings
In the Jabber settings you can change your text fonts, audio, video, calls, status, notifications and several other settings if needed.
1.) Click on the ‘gear’ icon in the top right-hand corner of the jabber console and then click on ‘Settings’.

Adding Contacts
- In the ‘Search or call’ area at the top of the Cisco Jabber window, type in a name of an Exela user.

2. Click on the ‘Add’ button to add users to your Jabber group. If you don’t
have a group setup, then create a ‘New Group’ for adding your personal
Jabber colleagues.


How to Chat with a User
1.) Move your mouse arrow over the user that you would like to chat with and then click on the blue chat icon. In the chat window on the right-hand side is where you will start your chat.
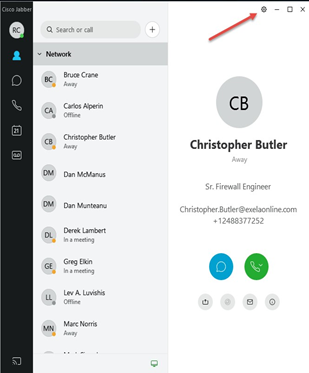
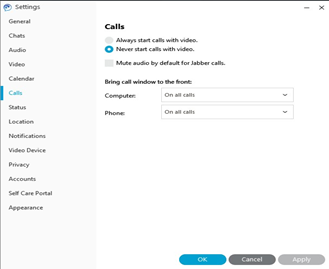
How to Change Ringer Type, Notifications & Sounds
- Click on the ‘gear’ icon in the top right-hand corner of the jabber console and then click on ‘Settings’.
Click on ‘Notifications’ and make the appropriate changes if needed. (Scroll down to see the ‘Chat message’ and ‘Ringtone’ settings).
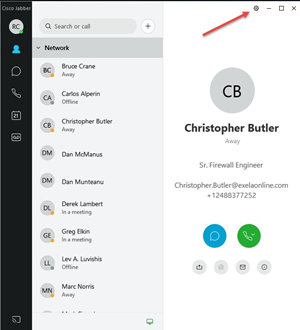
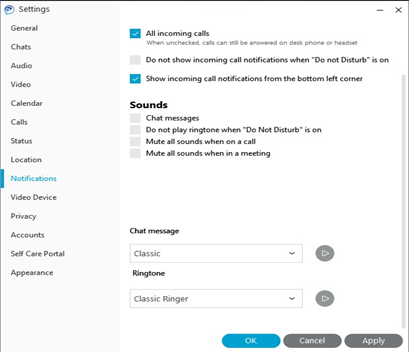
How to Configure Audio Devices
- Click on the ‘gear’ icon in the top right-hand corner of the jabber console and then click on ‘Settings’.
- Click on ‘Audio’ and select the speakers and microphone that you will be using for Jabber. If you do not see your devices in the list, then call helpdesk to open a ticket to have desktop support assist you in making sure your pc can identify the speakers and microphone.
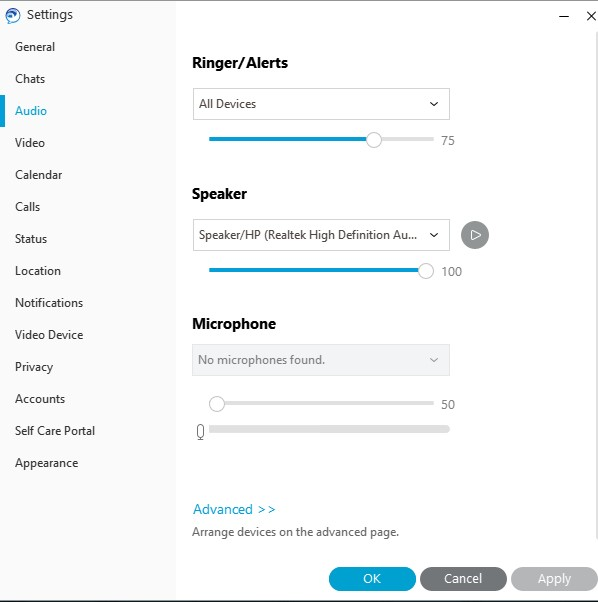
3. If you want to arrange which devices have priority with Jabber,
such as Ringer/Alert, Speaker and Microphone, then click on the
‘Advanced’, then click on the device you want to make a higher
priority and then click on the up arrow to move that device to the
top of the list. Then click on the ‘OK’ button.
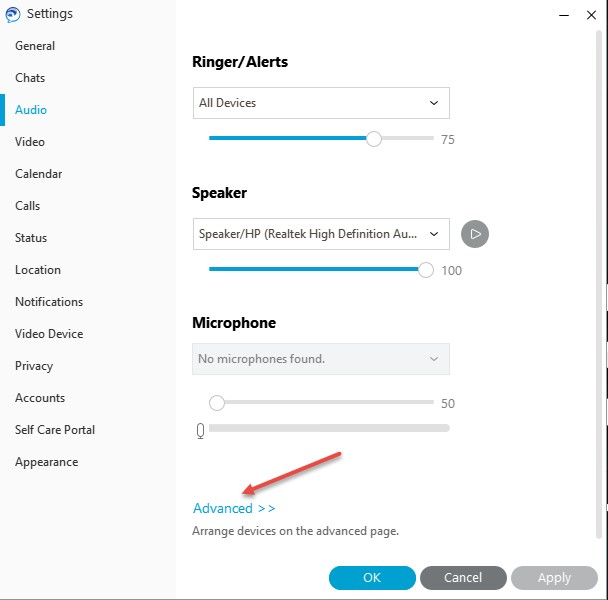
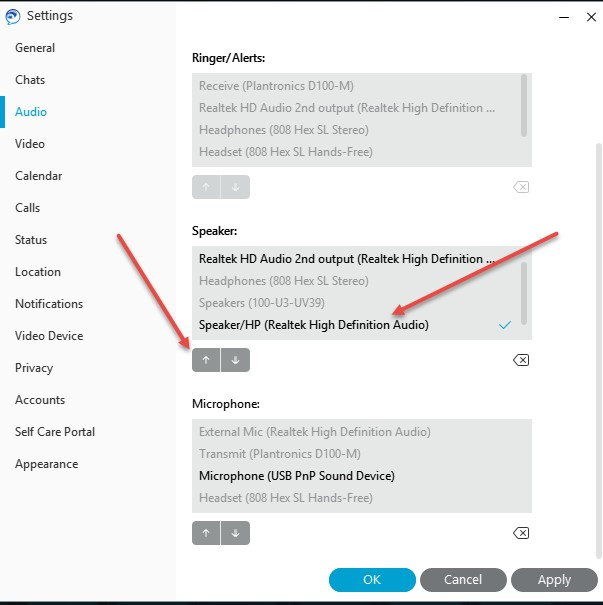
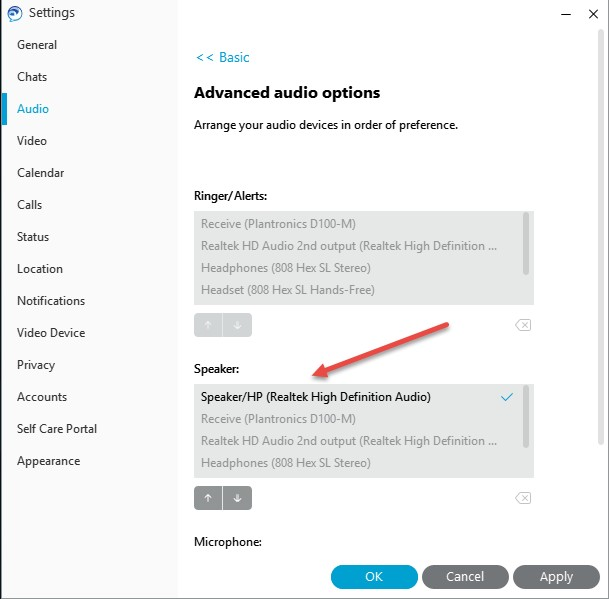
How to Set Jabber to Launch when Windows Starts
- Click on the ‘gear’ icon in the top right-hand corner of the jabber console and then click on ‘Settings’.
- Click on ‘General’ and under ‘Startup” click on the box next to ‘Start Cisco Jabber when my computer starts’.
- Click on the ‘OK’
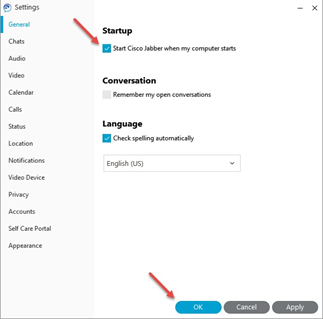
How to Transfer a Call
- During a call, in the call screen, click on the three dots at the bottom of the screen and then click on ‘Transfer’.
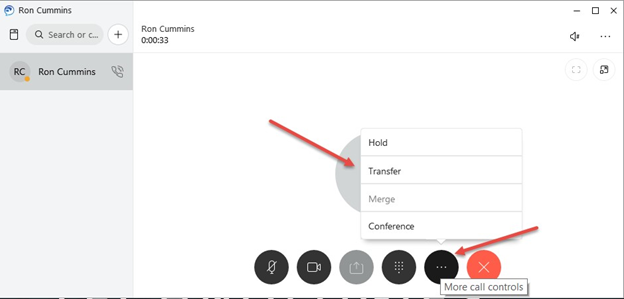
The ‘Transfer to’ windows opens. In the ‘Search or call’ window, type in the employee’s name or phone number then click on the green phone button to transfer the call.
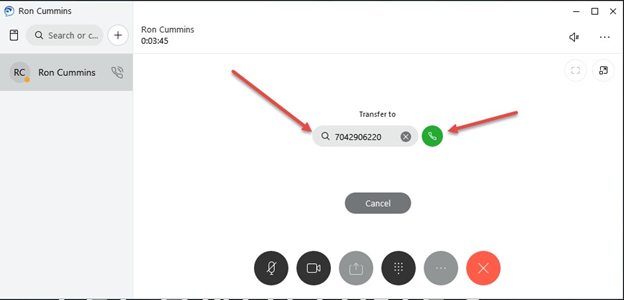
How to Conference a Call
- Go through the procedure of making a call to a user. Then the first call, in the call screen, click on the three dots at the bottom of the screen and then click on ‘Conference’.
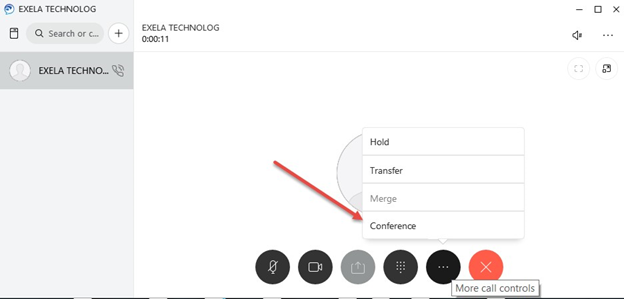
2. Then the conference screen comes up. In the right of the
conference screen, type in a username or phone number in the
‘invite participants’ area then hit the ‘Enter’ button on your
keyboard.
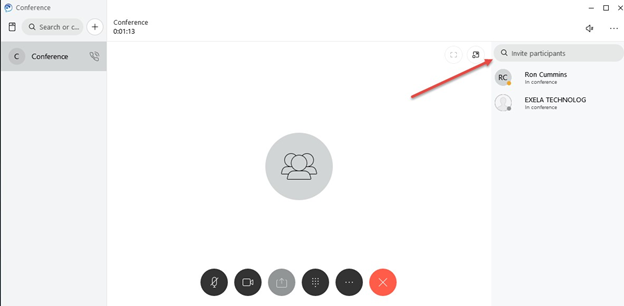
3. The user or phone number you called will display in the right-hand
corner of the conference screen with a green door icon. Click on the
green door icon to conference that person into the conference call.
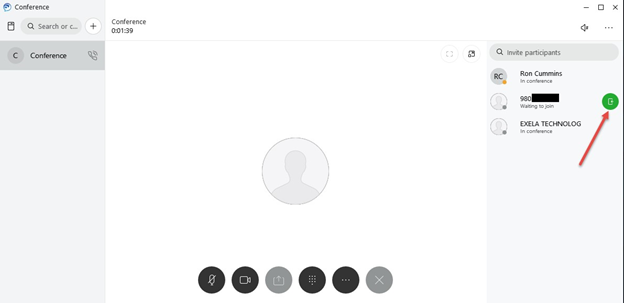
4. To end the call, click the red X button.
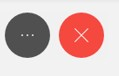
How to Share Your Desktop (Screen Share)
- In a chat screen with the user that you want to share your screen, click on the three dots in the top right-hand corner of the chat screen. The dots will move from a horizontal position to a vertical position and display several icon.
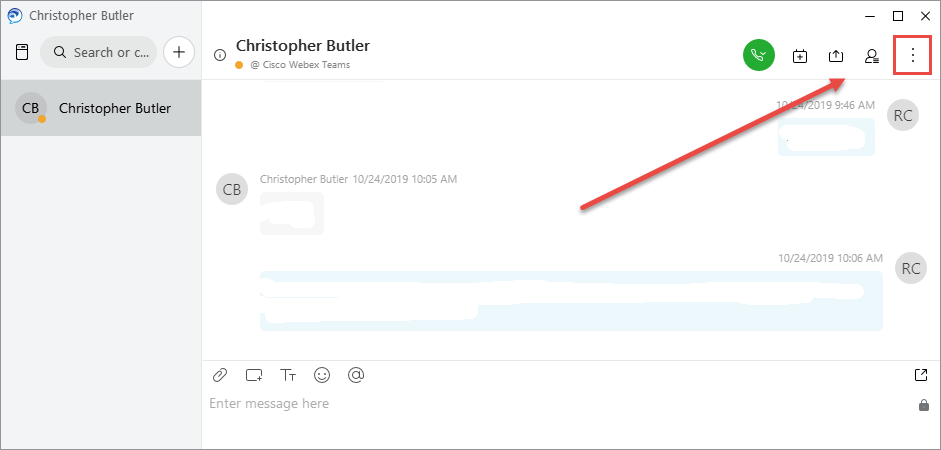
- Click on the share icon that has an up arrow.
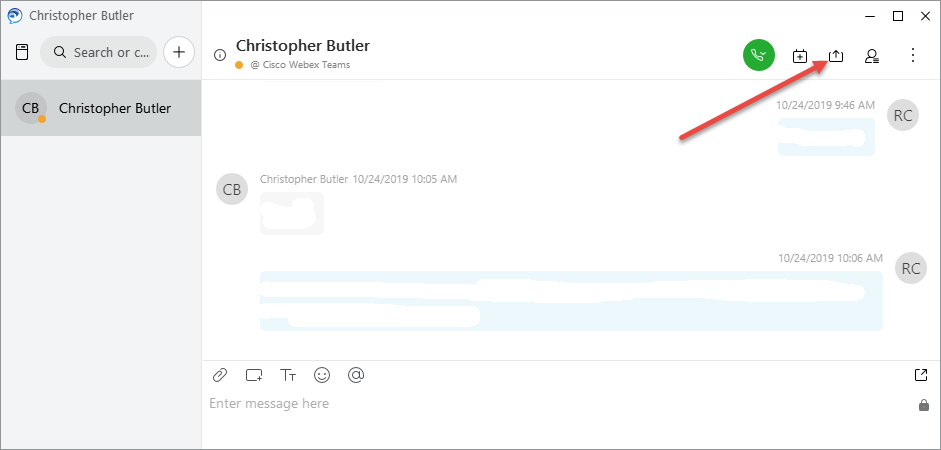
- A share screen will pop up. Select which screen you want to share by clicking on the screen in the share window and then click on the ‘Share’ button.
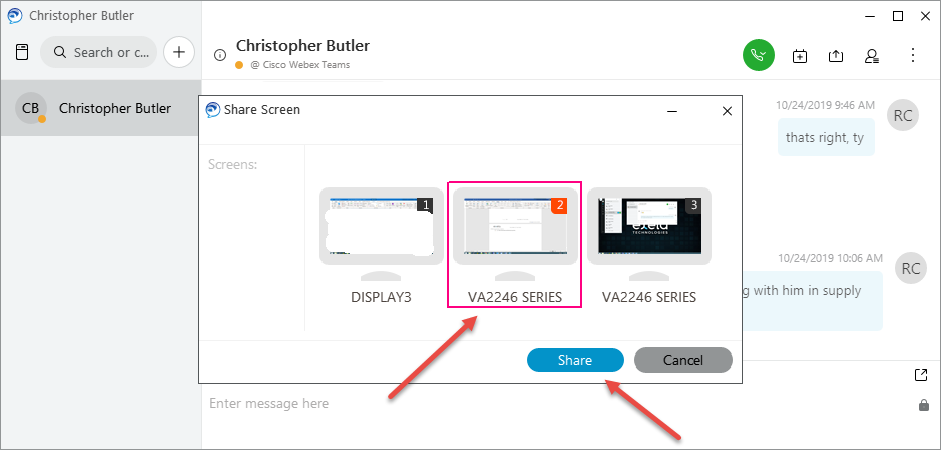
- To stop sharing your screen, then click on the ‘Stop’ button at the top of the screen you are sharing.


Recent Comments